Ausgangslage
Du weißt, wie du alle Apps auf deinem Smartphone aktualisierst? Mit einem Fingertipp auf eine einzige Schaltfläche im App-Store. Wobei, normalerweise musst du dich überhaupt nicht darum kümmern, denn dein Smartphone aktualisiert alle Apps automatisch im Hintergrund (sofern du dies in den Einstellungen des App-Stores nicht deaktiviert hast).
Also, alle installierten Anwendungen in einem Rutsch zu aktualisieren ist unter Android, iOS oder Linux eine völlig normale Prozedur. Unter Microsoft Windows hingegen gleicht eine Update-Session eher einer mehrstündigen Gehirn-OP. Manche Programme informieren dich zwar darüber, dass eine neue Version verfügbar ist, diese musst du aber eigenständig von der Website herunterladen und installieren. Manch andere Apps wiederum werden über den fürchterlichen Windows-Store vollkommen automatisch aktualisiert. Andere wiederum laden ein Update zwar herunter, die Installation muss von dir aber manuell angestoßen werden. Und natürlich gibt es auch Programme, die stillschweigend vor sich hin altern. Hier hast du leider selber in Erfahrung zu bringen, ob überhaupt eine neue Version vorliegt.
Aber warum ist das so? Nun, bei Android, iOS oder Linux wird Software aus sogenannten Repositories installiert. Dabei handelt es sich um Archive, um eine zentrale Ablage für Software. Der App-Store auf deinem Smartphone ist quasi nur ein Frontend, also eine hübsche Benutzeroberfläche, für ein solches Repository. Der Google Play Store beispielsweise, genauer gesagt das zugrunde liegende Repository, wird von Google gepflegt, sodass sich dein Smartphone aus eben diesem immer die neuesten App-Updates ziehen kann. Daher ist es auch mit einem Mausklick bzw. Fingertipp möglich, sämtliche Apps auf einen Schlag zu aktualisieren.
In Microsoft Windows hingegen pflegen wir schon immer eine grundlegend andere Routine. Wir installieren Software, Programme und Apps aus unterschiedlichen Quellen. Früher von Diskette oder CD-ROM, später haben wir uns die Setup-Datei von der Hersteller-Website heruntergeladen und seit Windows 10 installieren wir auch noch aus dem Windows-Store heraus. Somit gibt es hier gar keinen Mechanismus, der wissen könnte, welche Software ich überhaupt installiert habe und welche davon veraltet ist. Oder doch?
Windows & Installierte Apps
Ab Windows 10 findest du in den Einstellungen → Apps → Installierte Apps eine alphabetische Übersicht über sämtliche Software, die auf deinem Computer installiert ist – inklusive der Versionsnummer oder Datum der letzten Aktualisierung.
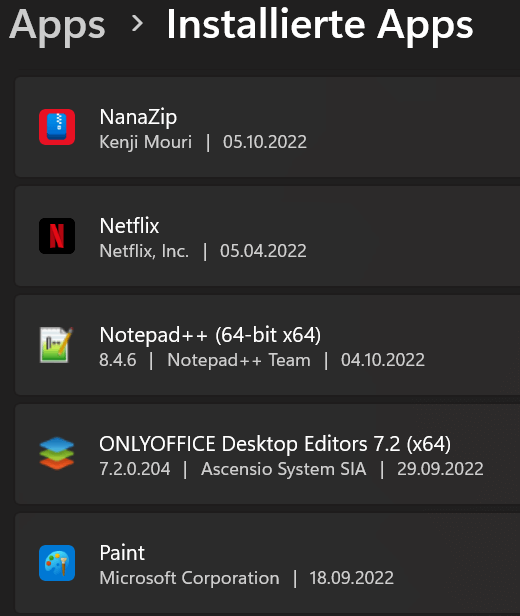
Windows weiß also sehr wohl, wie der momentane Stand der Dinge ist. Zudem bietet Microsoft mittlerweile auch ein eigenes Repository an, das sogenannte “Windows Package Manager Community Repository”. Mithilfe des “Windows-Paket-Manager” – kurz “winget” – kannst du Software aus diesem Repository installieren oder aktualisieren, und zwar über die Kommandozeile.
Wir kommen der Sache also näher…
Befehle eintippen
Jetzt machen wir uns an die Kommandozeile. Windows bietet mittlerweile drei davon an, wobei es aber keine Rolle spielt, welche du verwendest:
- Eingabeaufforderung (cmd.exe)
- Terminal
- PowerShell
Der Befehl, um den Paketmanager nutzen zu können, lautet wie gesagt “winget”. Um alle Apps auf einmal zu aktualisieren, gibst du folgenden Befehl ein:
winget upgrade --all
Was passiert da jetzt? Ganz einfach: Windows vergleicht die Versionsnummern der installierten Apps (siehe Abbildung 1) mit den Versionsnummern derselben Apps im Repository. Ist die Versionsnummer einer App im Repository höher (also jünger) als die installierte, dann wird die Aktualisierung heruntergeladen und installiert.
Das nette ist, dass diese Update-Prozedur fast immer vollautomatisch abläuft. Nur in äußerst seltenen Fällen musst du ein Update mit “OK” oder “Weiter” bestätigen.
Das Ganze per Mausklick
Um diese Prozedur noch weiter zu vereinfachen, packen wir uns das alles nun ins Startmenü von Windows.
Leider ist es nicht möglich, solche Kommandozeilen-Befehle irgendwie im Startmenü zu verankern, daher ist ein kleiner Umweg vonnöten. Denn: Nur Verknüpfungen, die bereits im Startmenü vorhanden sind, können in eben diesem angeheftet werden. Also erstellst du dir zunächst eine Batchdatei in einem Ordner deiner Wahl. Bei mir sieht das so aus:
\OneDrive\Dokumente\update_all.bat
Eine solche Batchdatei kannst du mit einem beliebigen Texteditor wie beispielsweise Notepad erstellen. Wichtig ist, dass die Dateiendung .bat lautet. Der Inhalt dieser Datei ist der bereits oben erwähnte Befehl:
winget upgrade --all
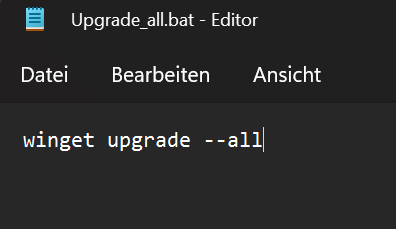
Per Doppelklick auf diese Batchdatei wird nun der Befehl ausgeführt, du sparst dir somit schonmal das Eintippen. Im Startmenü sieht eine solche Datei aber nicht besonders schick aus, auch weil sich das Icon nicht ändern lässt. Also erstellt du von der Batchdatei jetzt eine Verknüpfung (Rechtsklick → Verknüpfung erstellen) und benennst diese nach Lust und Laune um. Ein sinnvoller Name wäre beispielsweise “alle Apps aktualisieren”.
Zwei Einstellungen musst du an dieser Verknüpfung noch vornehmen:
- Über Rechtsklick → Eigenschaften → Verknüpfung → Anderes Symbol wählst du dir ein passendes Symbol aus. Dieses erscheint später in deinem Windows-Startmenü.
- Unter Rechtsklick → Eigenschaften → Verknüpfung → Erweitert setzt du den Haken bei “Als Administrator ausführen”.
Ab ins Startmenü damit
Die soeben erstellte Verknüpfung (nicht die Batchdatei) kopierst du nun in den folgenden Ordner:
C:\ProgramData\Microsoft\Windows\Start Menu\Programs
Wenn du jetzt dein Startmenü öffnest, findest du die Verknüpfung unter den kürzlich hinzugefügten Apps oder in der alphabetischen Liste aller Apps. Falls gewünscht, kannst du dir die Verknüpfung per Rechtsklick ans Startmenü anheften.
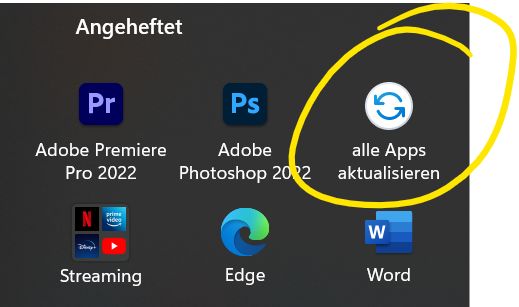
Et voilà – zukünftig genügt ein Mausklick auf dieses Icon und sämtliche Software auf deinem Computer wird in einem Durchgang aktualisiert.
Hinweis: Im “Windows Package Manager Community Repository” ist eine große Anzahl an Software gelistet, aber eben nicht alles. Solltest du also eine exotische App verwenden, die nicht im Repository enthalten ist, dann wird diese mittels “winget” auch nicht aktualisiert!



Schreibe einen Kommentar